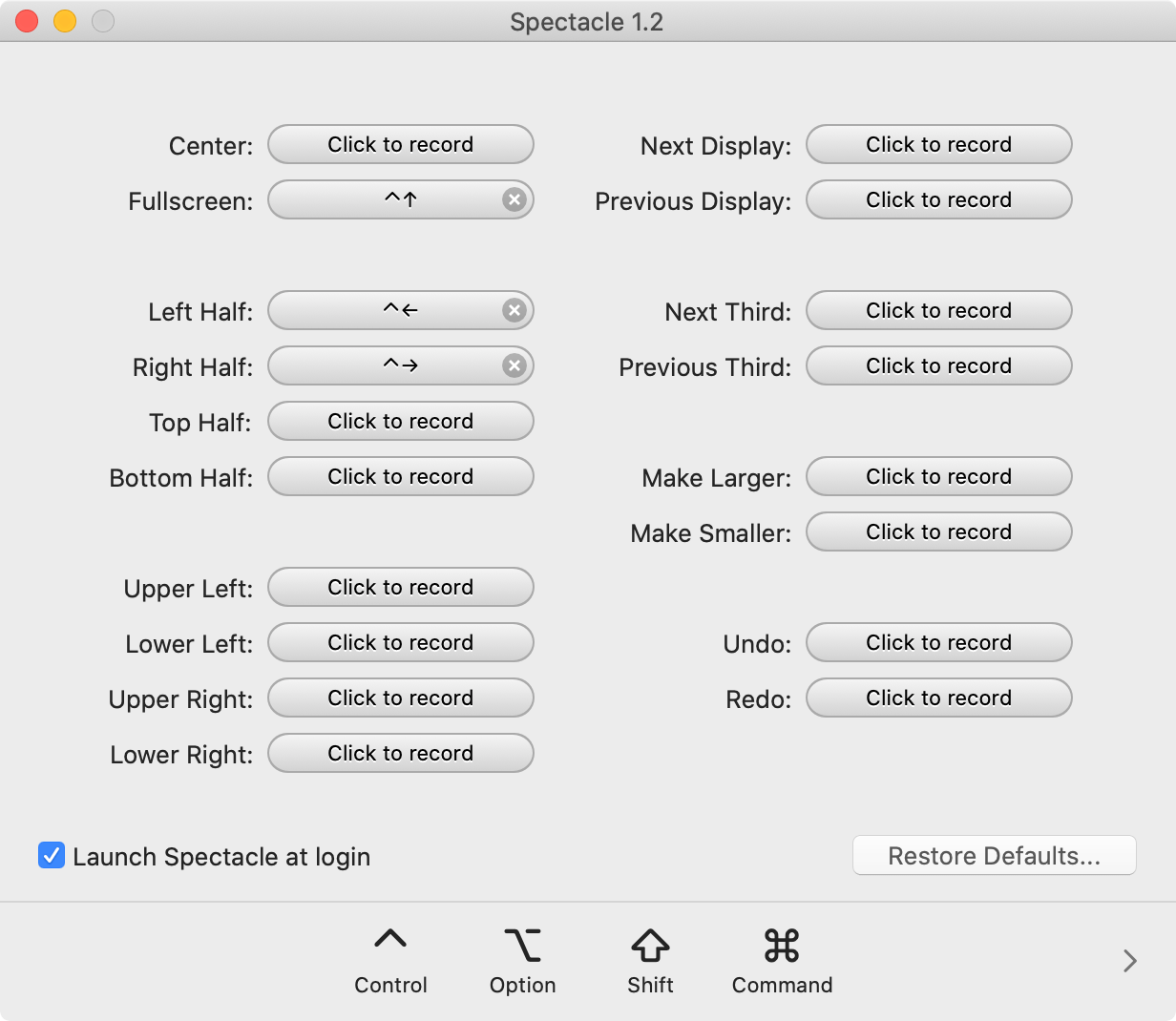Fellow Mac users, have you ever wanted to make a window fill the screen but didn’t want to use the default full-screen mode (where the menubar disappears)?
There are new (hidden) ways to enlarge your window without going full-screen (which I honestly don’t like). They work in macOS Sierra and later.
Window Enlargement Tricks
- Hold Option and click the
 green plus button at the top left of any window to make it fill the screen.
green plus button at the top left of any window to make it fill the screen. - Hold Option and double-click to the edge of any window to make it fill the screen.
- Doing this on the left or side will expand it horizontally
- Doing this to the top or bottom side will expand it vertically.
- Doing this to a corner will expand it both horizontally and vertically.
- Double-click any side of a window (left, right, top, or bottom) to make the window grow to the edge of the screen in that direction.
- Hold Option, hover over the
 green plus button, wait a moment and you’ll see a menu pop up with the option to move the window to the left or right side of the screen. (This is new in macOS Catalina.)
green plus button, wait a moment and you’ll see a menu pop up with the option to move the window to the left or right side of the screen. (This is new in macOS Catalina.)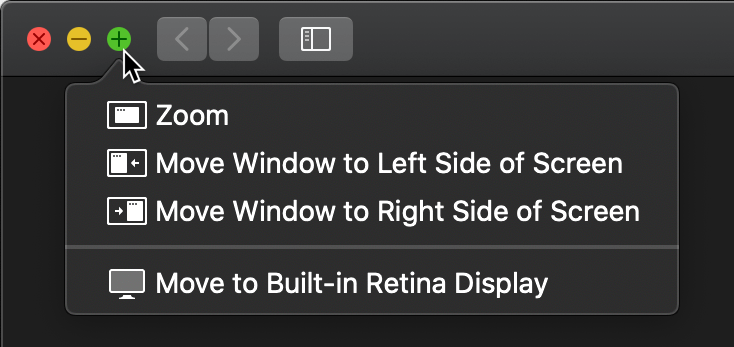
Assigning a Keystroke to Make a Window Fill the Screen
Spectacle is a free app that I love. It lets you assign keystrokes to size and position windows. Here are the keystrokes I use set:
- Fullscreen: Control–Up Arrow
- Left Half: Control–Left Arrow (Hit this keystroke 1, 2, or 3 times to fill the left half, two-thirds, or one-third of the screen.)
- Right Half: Control–Right Arrow (Hit this keystroke 1, 2, or 3 times to fill the right half, two-thirds, or one-third of the screen.)